- Screenshot Button On Keyboard
- Screenshot Button Windows 10
- Windows 10 Print Screen Keyboard Shortcut
- Change Screenshot Button Windows 10
If you're a Windows user and you've got something important on your screen that you want to capture, in this guide, we'll show you a few different ways you can take a screenshot of it.
While there are many different ways that you can take a screenshot on Windows 10, in this post, we'll focus on three of the easiest ways to capture your screen.
Table of Contents
How to take a FULL Screenshot on a Windows 10 PC. Press the Windows Logo button+PrtScn buttons on your keyboard to save the screenshot to a file. This will save the full screenshot into a folder called Screenshots that is a sub-folder of your Pictures Folder under your This PC Menu. Use the Windows 10 Snip & Sketch Tool (formerly Snipping. My Print screen / prt sc / screenshot function does not work. Well it doesn't show any signs that it's taken a photo and no photos show up anywhere. It is a brand new HP Envy Laptop 13-ba0010na, Intel core i7 and Windows 10. The print screen button in on the right-hand shift button, not up on it's own. Click Windows key + PrtScn on the keyboard to take a screenshot of the entire screen. This will create a screenshot or a capture that is saved as an image in the library- Pictures. Press Windows + E keys on the keyboard to open Explorer and Pictures are on the left of the pane.
1. Using the Snipping Tool
2. Using Print Screen
3. Using Game Bar
How to Use the Snipping Tool to Take A Screenshot
Microsoft has included the Snipping Tool since Windows Vista and it is one of the easiest ways to take a screenshot in Windows.
There are a couple of different ways that you can capture a screenshot using the Snipping Tool. We'll outline those methods below.
*In an upcoming update, the Snipping Tool will be taken over by a new feature called 'Snip & Sketch' which will provide the same functionality.
Opening the Snipping Tool and Using It
- Type ‘snipping tool' into the search bar and hit enter
- From the Snipping Tool menu, hit ‘New'
- This will give you a cursor that you can click and drag to select the area you want a screenshot of
- After you've selected your area, the tool will give you a preview of your screenshot
- If the screenshot looks good, you can save the screenshot as an image file, using ‘File > Save As…'
Using Snip & Sketch Hotkeys to Take A Screenshot
- Press ‘Windows logo key + Shift + S'
- Click and drag the cursor to select the area you want a screenshot of
- Open the prompt in the bottom right-hand corner of the screen to preview the screenshot
- In the top right corner, click the save icon to save your screenshot
*Using this method, before you save your screenshot, you can markup the image using the available writing tools.
Using Print Screen to Take A Screenshot
Screenshot Button On Keyboard
The Print Screen button is another easy way to take a screenshot in Windows 10.
There are a few different ways that you can use the Print Screen button to take a screenshot.
Use the Print Screen Button to Capture Your Entire Screen
- Hit the ‘Print Screen' or ‘PRT SC' button
- This will send a screenshot of your entire screen to your clipboard
- You can paste this image into any image editing program and edit it to your liking
*Just note that, if you have multiple monitors, this method will take a screenshot of all of your monitors in one extra wide image.
Using Print Screen to Capture and Immediately Save A Screenshot
- Press ‘Windows logo key + Print Screen' to capture your entire screen
- This will not only capture your entire screen, but it will also automatically save it
- You can find the saved screenshot in your Pictures > Screenshots folder
*As with above, if you have multiple monitors, this method will take a screenshot of all of your monitors in one extra wide image.
Using Print Screen to Take A Screenshot of the Active Window
- Press ‘Alt + Print Screen' to screenshot the active window
- This will send a screenshot of your active window to your clipboard
- You can paste this image into any image editing program and edit it to your liking
*With this method, the active window can be a single monitor in a multi-monitor setup, or the active window can be a program you are currently using.
Using Game Bar to Take A Screenshot
Windows Game Bar app will also allow you to take screenshots. It will also allow you to record your screen if you want to create a video.
To take a screenshot using Game Bar, do the following:
- Press ‘Windows logo key + G' to open the Game Bar
- Find the Capture menu and hit the camera icon
- You screenshot will save to your ‘Videos > Captures' folder
Conclusion
Taking a screenshot on Windows 10 is incredibly easy. In this post, we've provided you with three easy ways that you can take a screenshot of your screen. Whether you want to take a screenshot that you can edit in an image editing program, or you want to take a screenshot that will instantly be saved as an image file, one of the methods outlined above will help you achieve your goal.
HP is one of the foremost well-known technology corporations in the world. You may have known about HP laptops, tablets, desktop computers, printers, etc. Nowadays people have spent more and more time using laptops and computers. But there are some of the functions like quick screenshot you may not familiar with. So, how to take a quick screenshot on HP computer? In this post, we will share you 4 quick ways to take screenshots on HP computers that are running Windows 10/8/7.
Part 1. 3 Free Ways to Take a Screenshot on HP Computer
1. Screenshot on HP with default PrtSc key
All HP computers are using Windows or Chrome operating systems. The easiest way to take screenshots on HP computer is via a simple keyboard click, like PrtSc key on Windows laptop keyboard.
If your HP laptop is running Windows 10 or Windows 8, you can use the PrtSc (Print Screen) key on the right corner of the keyboard, next to Delete key. With PrtSc keyboard, you can snap a full-screen snapshot.

Note: If PrtSc key is on the right side of f-keys in the same row, you can press PrtSc key to take a screenshot on HP laptop directly. If PrtSc key is at the top or bottom of f-keys, you may need to rely on Fn + PrtSc key or press Windows + PrtSc key at the bottom of keyboard to screenshot on HP.
2. Screenshot on HP with Sinpping Tool
Whether you are using a Windows 10, Windows 8 or Windows 7 HP computer, you can click the Start button and search Snipping Tool in the search box. You can also press Windows + R keys to open Run window, and enter Snipping Tool in the search box.
As you open Snipping Tool on your HP laptop, select the drop down button of Mode to choose a kind of snip you want. When you have selected a snip, the whole screen will change to gray. Then you can capture a screenshot on HP.
Or you can click New or Ctrl + N combination keys to start snipping. Then drag the cursor to make a rectangular outline of the desired area. After that, you can save the screenshot as JPG or PNG to your HP laptop.
3. Screengrab on HP with Snip & Sketch
Snip & Sketch allows you to make screenshots of full screen or parts of the HP computer screen. The screenshots are saved on the clipboard, so you can directly save them to JPGs or paste them to an email or a Word document.
Step 1. To quickly open Snip & Sketch, you can press the combination shortcuts of Windows + Shift + S. Your screen will fade to a white overlay and your cursor will change from a pointed cursor to a crosshair cursor.
Step 2. Then you can select the portion of your screen to take a screenshot, and it will be saved on your clipboard.
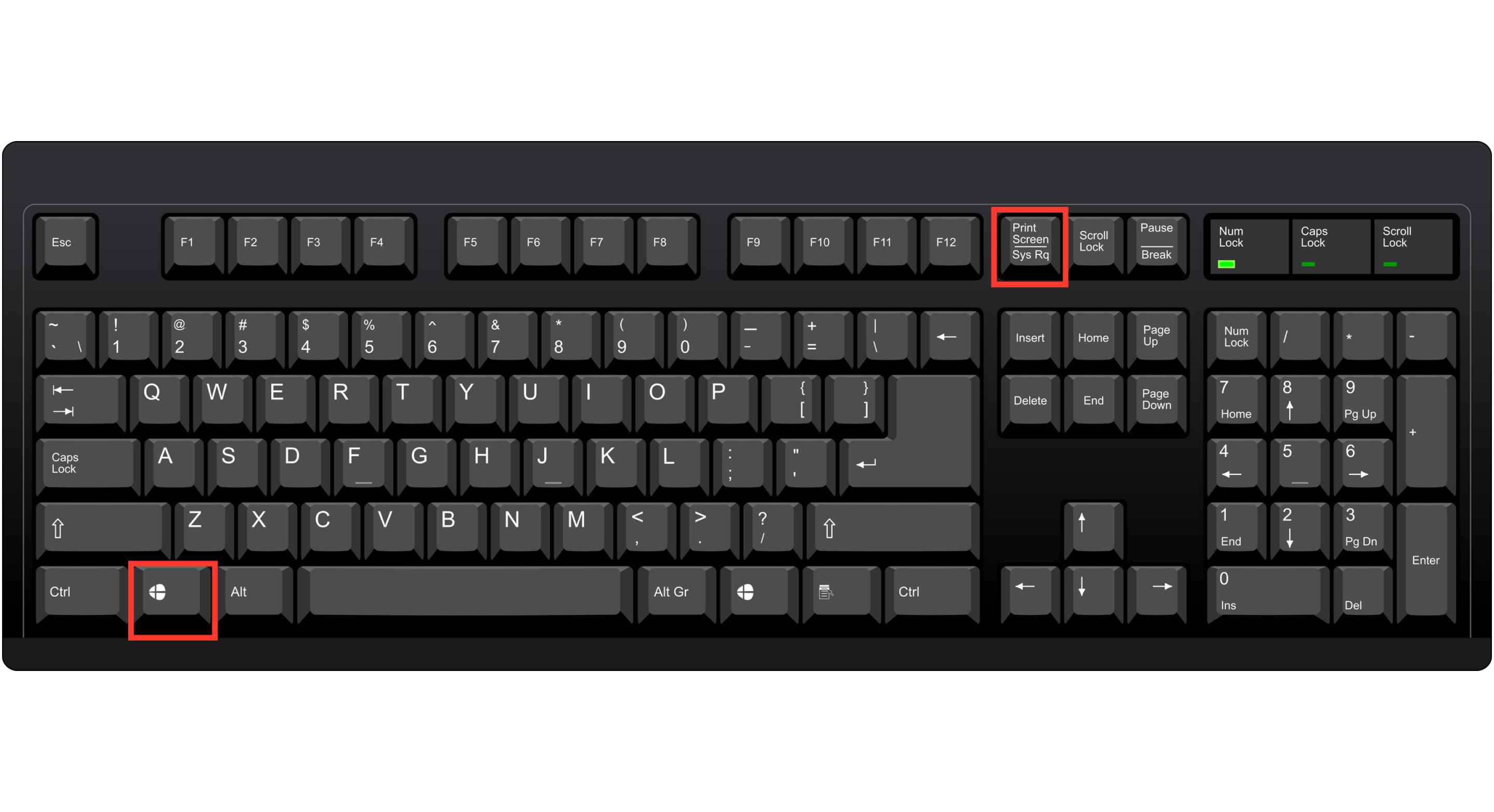
Note: If PrtSc key is on the right side of f-keys in the same row, you can press PrtSc key to take a screenshot on HP laptop directly. If PrtSc key is at the top or bottom of f-keys, you may need to rely on Fn + PrtSc key or press Windows + PrtSc key at the bottom of keyboard to screenshot on HP.
2. Screenshot on HP with Sinpping Tool
Whether you are using a Windows 10, Windows 8 or Windows 7 HP computer, you can click the Start button and search Snipping Tool in the search box. You can also press Windows + R keys to open Run window, and enter Snipping Tool in the search box.
As you open Snipping Tool on your HP laptop, select the drop down button of Mode to choose a kind of snip you want. When you have selected a snip, the whole screen will change to gray. Then you can capture a screenshot on HP.
Or you can click New or Ctrl + N combination keys to start snipping. Then drag the cursor to make a rectangular outline of the desired area. After that, you can save the screenshot as JPG or PNG to your HP laptop.
3. Screengrab on HP with Snip & Sketch
Snip & Sketch allows you to make screenshots of full screen or parts of the HP computer screen. The screenshots are saved on the clipboard, so you can directly save them to JPGs or paste them to an email or a Word document.
Step 1. To quickly open Snip & Sketch, you can press the combination shortcuts of Windows + Shift + S. Your screen will fade to a white overlay and your cursor will change from a pointed cursor to a crosshair cursor.
Step 2. Then you can select the portion of your screen to take a screenshot, and it will be saved on your clipboard.
Screenshot Button Windows 10
360 xbox live apk. Step 3. Open an editing tool, and press Ctrl + V shortcuts to paste the screenshot. After that, you can save the screenshot as JPG or PNG in the editing program on HP computer.
Note: To access and use Snip & Sketch on Windows 10, you can go to Settings > Ease of Access > Keyboard > Print Screen shortcut, and enable Use the PrtScn button to open screen snipping option.
Part 2. How to Screenshot on HP with Screen Capture Tool
Sometimes shortcut key or Print Screen key doesn't work on your HP laptop. The above default methods have limitations in photo editing. If you want to take a quick screenshot without using Print Screen button on HP laptop, you can use the professional screen capture tool - Vidmore Screen Recorder. It also provides multiple editing features to edit the screenshot on your Windows 10/8/7 computer and Mac in real time. With this quick screenshot tool, you can take screenshots on HP laptop, or even record any area of your HP computer screen.
- Take a screenshot of the whole screen or a single window.
- Record any activities on your HP laptop or desktop computer.
- Capture streaming video from Dailymotion, YouTube, TED, etc.
- Add text, arrows or shapes to screenshot or recording on HP.
- Support HP Pavilion, HP EliteBook, HP Chromebook, HP Envy laptop.
How to take a screenshot with Screen Recorder on HP laptop
Step 1. Select Screen Capture
After free downloading Vidmore Screen Recorder, install and launch it on your computer. Click Screen Capture in the main interface.
Step 2. Take a screenshot
You can move the cursorMove to select a single window or the whole HP computer screen as the screenshot. You can also drag the cursor to select a rectangle area.
Step 3. Edit screenshot
Once you have selected the area, you can draw a rectangle, arrow, line, text or paint color to the screenshot. Then click the Save icon to save the screenshot to your HP computer.
Windows 10 Print Screen Keyboard Shortcut
Part 3. FAQs of Screenshot on HP Laptop
How do I activate the Print Screen button?
Go to Settings on Windows 10, and click Ease of Access. On the left pane, find and click Keyboard. Then scroll down to the Print Screen shortcut section to turn on the slider and enable PrtScn option.
Change Screenshot Button Windows 10
Why is Print Screen not working?
The problem may be caused by an old keyboard driver or an outdated operating system. You can update the keyboard drive and operating system. Besides, you can also check if the Print Screen key is enabled on your HP computer.
Where is the Print Screen key on HP laptop?
The Print Screen key is on the top of the keypad between Pause and Delete, under the Insert key on HP laptop. Just press and hold the Function key (Fn) and the Print Screen key (PrtSc) to take a screenshot.
Conclusion
We mainly introduced how to screenshot on HP laptops and desktop computers. You can use the default way to take a screenshot on HP laptop and desktop computer. If you want to edit the screenshot, Vidmore Screen Recorder gives you the chance to add text, arrows and shapes to your screenshot. Moreover, it is also a professional recorder to record any area of your computer screen.
